Asset Management
The Asset Management options on the top toolbar allow you to manage several assets at one time. These screens have been optimized to work with barcode scanning devices that can be attached to computers, tablets and smart phones via cables or Bluetooth.
** This section only shows up if "Enable Asset Tracking" is turned on in the Main Options
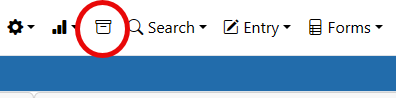
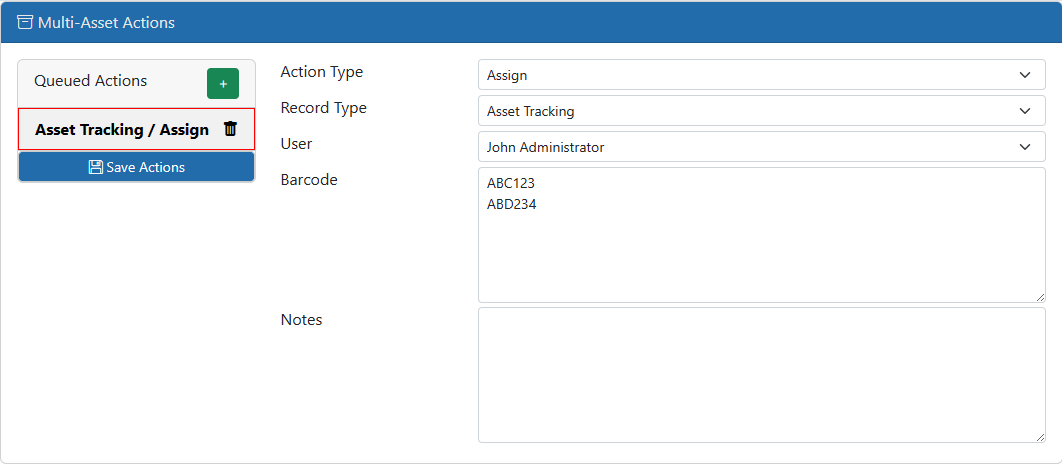
Assign
A normal scenario for assigning multiple records at once is that you might be in a warehouse checking out file folders to a storage box. With this scenario, barcode readers/wands are recommended.
- Scan the ASSIGN barcode while the cursor is in the Action Type field
- Scan (or select) the name of the Record Type you wish to work with
- Scan (or select) the user name of the user to which to assign the files.
- Scan the box barcode into the Container field
- Scan the barcode labels for each file into the Record Values field
- Enter notes if you wish
At this point you have a couple options. If all the work you have to do is all in one box then you might just be done with Multi-Record work. If that is the case then click the "Save Actions" button to submit the current information to the server.
If you have other boxes to work with or you wish to return or request files you can click the "ADD" button in the "Queued Actions" section on the top left. This will save the information from the scans already done and will add a new action that you can work with. Keep doing this until you have all the actions ready then click the "Save Actions" button to submit the current information to the server.
When submitted, the server will perform the operations for each action. Any of the actions that fail will remain in the "Queued Actions" list and all that process OK will be removed from the list. If all actions are OK then the processing is done. If there are any actions left you will see the actions in the list and will be able to view the error by selecting the action from the list.
Return
A normal scenario for returning multiple records at once is that you might be receiving a box from someone who previously had many files assigned to them at once.
- Scan the RETURN barcode while the cursor is in the Action Type field
- Scan (or select) the name of the Record Type you wish to work with
- Scan the box barcode into the Container field
- Scan the barcode labels for each file into the Record Values field
From here you have the same options as in the Assign section - Save Actions or Add Action.
Request
A normal scenario for requesting multiple records at once is that you might need to have many files prepared and assigned to you for research. Rather than searching up each record individually you can do a single request function to request each file.
- Scan the REQUEST barcode while the cursor is in the Action Type field
- Scan (or select) the name of the Record Type you wish to work with
- Scan the barcode labels for each file into the Record Values field
- Select the Requested Date which is the date by which you want to receive the assets (files in this case)
- Enter any applicable notes
From here you have the same options as in the the other sections - Save Actions or Add Action.
IMPORTANT: This page is designed to be driven primarily with barcode readers but works just as well with manual entry. There are some special barcode "codes" that can be used to perform specific actions when in any of the text fields. You can print out barcode sheets with these values barcoded or you can even manually type these values into the text fields followed by the ENTER key to see how they work.
- XDELX - This will delete the value in the current text field and leave the cursor in the field for further entry
- XTABX - This will move the cursor to the next field
- XPREVX - This will move the cursor to the previous field
- XNEWX - This will create a new action
- XDONEX - This will submit all the actions to the server