Categories
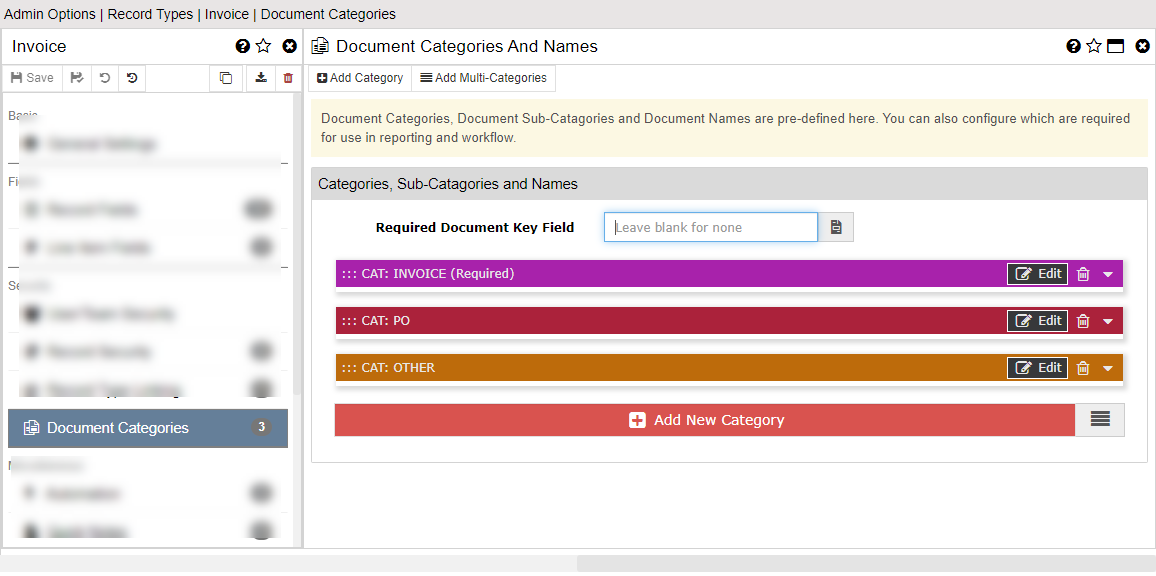
Use this section to define the standard document types that are present inside of these Records. You can specify the Category and Name of the documents as well as whether or not this document type is "required." If you mark it required then Records of this Record Type will show up in the Missing Documents Report if they do not contain a matching document.
You can also use this screen to set security on document types. If you wish to keep certain users or teams from seeing specific document types you can add them to the No Access section or allow them to view them and not change them by adding them to the Read Only section.
Document Category
The category that is used to store the document. This is used, along with the subcategory and name, to determine its "type" for security and reporting purposes.
Document SubCategory
The subcategory that is used to store the document. This is used, along with the category and name, to determine its "type" for security and reporting purposes.
Document Name
The name that is used to store the document. This is used, along with the category and subcategory, to determine its "type" for security and reporting purposes.
Required
Whether or not this document is required for completion of the Records in this Record Type. See Requirement Settings section below for more details.
Requirement Settings
If you wish to use the Required Documents feature then you have 2 ways available to use it. The first is the simplest way and the second is the more advanced way.
The first way is the simplest in that you just turn on the Required check box for any document that you wish to have required. Nothing else is needed and when you do this then this document is now considered "required."
The second way is more advanced and a bit trickier to set up. With this method you can mark documents as required only if the Record has a specific field that matches a value you specify. For this to work you need to first tell the system which field of the Record you wish to evaluate to determine if a Document is required. You do this by entering the name of the field into the field labeled "Required Document Key Field" in the Defined Documents panel. Then when you edit the Defined Document and turn on the "Required" check box you will see a field that allows you to specify when to make this field required. Here you enter the value (or values - one per line) that the Record should have to make this a Required Document.
Example
A good example of using both methods is when you have an Employee record type where all employees must have a Resume, I9 and W4 (all simple examples). But different types of employees might have other documents that are required such as a driver who would need to have a certification on file or a doctor might need their Board Certification on file (advanced examples). To be able to set this up properly you would select the "Job Title" (or similar) field in the "Required Document Key Field" blank. Then you would add Defined Documents for Resume, I9 and W4 and check ON the Required flag but DO NOT enter anything in for the "Requirement Settings" field. This will ensure these documents as ALWAYS required for this Record Type. Then you would add a Defined Document for Driver Certification and check ON the Required flag and in the "Requirement Settings" field you would enter Driver to ensure the Driver Certification document is only required when the job title is Driver. Then you would add a Defined Document for Board Certification and check ON the Required flag and in the "Requirement Settings" field you would enter Doctor to ensure the Board Certification document is only required when the job title is Doctor.
Security
No Access
Users selected or in the teams selected will not be able to view any documents of this type.
Read Only Access
Users selected or in the teams selected will be able to view documents of this type but will not be able to apply annotations, change the documents or delete the documents of this type.
Read/Write Access
Users selected or in the teams selected will be able to view, edit and delete documents of this type.
This section also adheres to the Global Security Setting option set in the Main Options.If the main options are set to Read/Write than all users will get Read/Write unless you override their rights in this screen.
Record Security
Record Security allows you to secure Documents by their Category and/or Name based on an index value in the Record. For instance, you can leave a Category editable when the Record Status = 'IN PROCESS' but change it to Read Only for a certain set of users when the Record Status = 'COMPLETED'.
Field Name
Name of the field that contains the value to which you wish to add security.
Value From
The value which triggers the security change. If you are using a number or date range then this is the FRO value of the range.
Value To
The TO value of the number or date range.
No Access
Users selected or in the teams selected will not be able to view any documents of this type.
Read Only Access
Users selected or in the teams selected will be able to view documents of this type but will not be able to apply annotations, change the documents or delete the documents of this type.
Read/Write Access
Users selected or in the teams selected will be able to view, edit and delete documents of this type.
This section also adheres to the Global Security Setting option set in the Main Options.If the main options are set to Read/Write than all users will get Read/Write unless you override their rights in this screen.