Collaboration
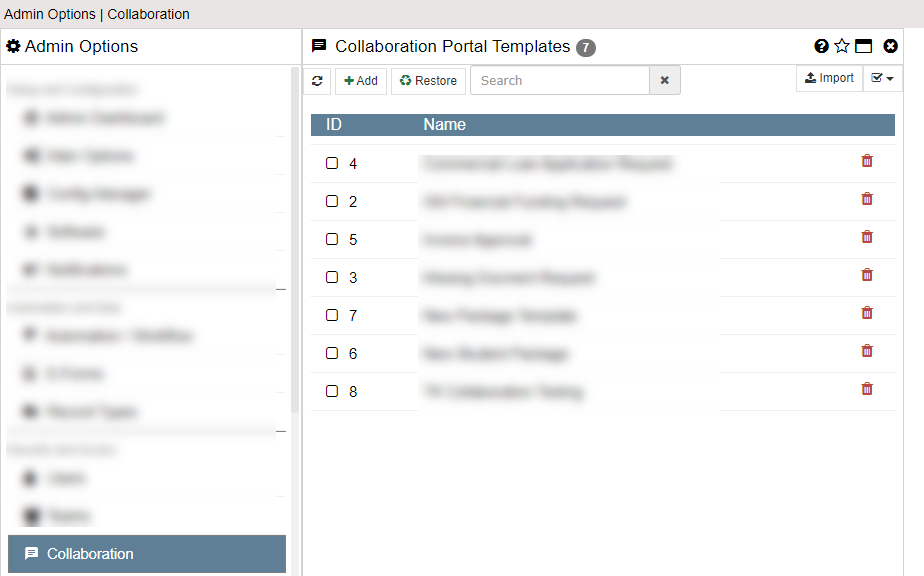
Collaboration Portal Packages are used to share information with and request information from external users. Collaboration Package Templates can be configured to allow users to quickly create a predefined Collaboration Package from within an existing Record and can also be used in Workflow.
NOTE: This section will only show up if the Main Options have the Enable Collaboration Packages option turned ON.