General Settings
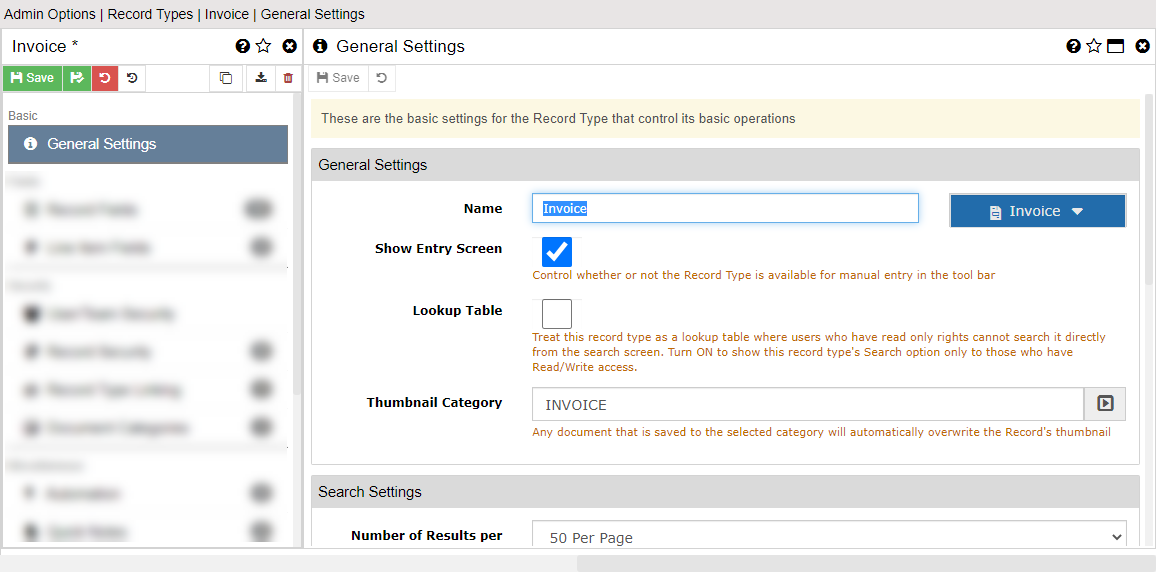
Name
Set the Name of the Record Type here. Name it in a way that makes sense to you and your users. This name is used later for Entry selections and Search selections throughout the system so name it something that is easily identifiable.
Icon
Select an icon to use when displaying this Record Type. This icon shows on the Record page, Entry screens and Search screens.
Lookup Table
Treat this record type as a lookup table where users who have read only rights cannot search it directly from the search screen. Turn ON to show this record type's Search option only to those who have Read/Write access.