Activation Rules
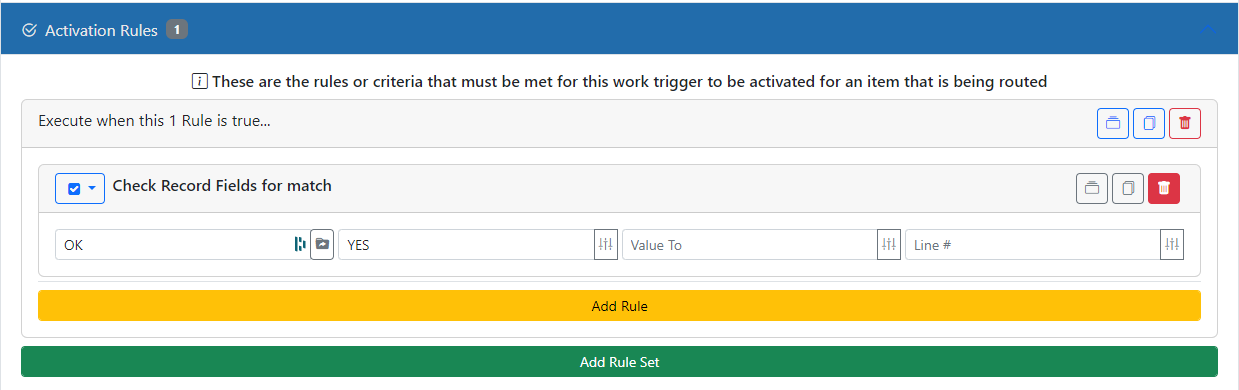
You should add as many rules as it takes to identify that the record is ready for this Work Trigger. In the above example, the trigger will be activated when the record is of type Invoices and has an Amount field which is blank.
Here are the condition types that can be used in a trigger rule:
Record Type Check
This will evaluate the current Record Type of the Record to see if it matches the selected type for the Trigger.
Record Value Check
This will evaluate the values stored in the Record being routed to see if there is a match. If the condition is set to evaluate a numeric or date field then the Value From and Value To fields are both used to see if the value falls within the specified range. If any other value type is being evaluated then the Value From is used to check for an exact match.
- Use an asterisk (*) for an ANYTHING check. In other words, if anything is in the field then the criteria is a match.
- Use a hash or pound sign (#) for a NOTHING check. In other words, if nothing is in the field or if the field does not exist then the criteria is a match.
- Use a ! in front to signify NOT a value. For instance "!DONE" would mean that if the value was NOT equal to "DONE" (not case sensitive) then the criteria is a match.
Value Comparison
This will compare the Value to Check (left side field) to the Value (right side field) using the selected operator (middle field). This action is literal - meaning that it does not look at fields by name. If you wish to compare field values you must enclose the field name in brackets - [ and ].
Record Status
Checks to see whether the Record is active or deleted.
Processed Check
Checks to see whether the Record has already been at this step. There is no way to "undo" or "forget" that a Record has been at a step so this is a one-shot use per Record. As such, it is not very flexible and less useful than other checks.
Variable Value Check
This will evaluate Variable return values to see if there is a match. For times when you are not specifically evaluating a data value in an object this is more straight forward. Set the variable to evaluate on the left and the values to evaluate against on the right. If your variable returns a date or numeric value you can use for Value From and Value To fields to check for the result being within a range. You can also use variables in your Value and Value To fields if you wish to compare the results of 2 variable calls!
Document Value Check
This will evaluate the values stored in the Document being routed to see if there is a match. If the condition is set to evaluate a numeric or date field then the Value From and Value To fields are both used to see if the value falls within the specified range. If any other value type is being evaluated then the Value From is used to check for an exact match.
- Use an asterisk (*) for an ANYTHING check. In other words, if anything is in the field then the criteria is a match.
- Use a hash or pound sign (#) for a NOTHING check. In other words, if nothing is in the field or if the field does not exist then the criteria is a match.
Document Existence
This will evaluate the documents stored in the Record to see if the specified document name is present or not present depending on the option selected.
Current Document Check
This will evaluate the currently routed document to see if its Name and / or Category match. This only works when a Document is being routed.
Required/Missing Documents
This will evaluate the documents stored in the Record to see if all the required documents (as are defined in the Record Type setup) either exist or not all exist depending on the option selected. Any documents that are missing that triggered this work trigger are listed in the notification email, the missing documents report, the top toolbar list and the record screen in the workflow panel.
E-Form Approval Check
This will evaluate whether the routed e-form is approved or not approved and can trigger the workflow based on the selection.
Due Date
This will evaluate the GLOBAL due date of the workflow to see if it does not exist or it is within or not within a specific range of days from today depending on the option selected. If using the date range options then the From and To fields are the number of days from today to evaluate against. For instance, to have a trigger activate if the global due date is within 5 days of today you would set the FROM date to 0 and the TO date to 5. This evaluates to TRUE if the global due date is from now to 5 days from now. You can also check for past due time frames by using negative numbers.
Work Item Value Check
This will evaluate the values stored in the Work Item to see if there is a match. If the condition is set to evaluate a numeric or date field then the Value From and Value To fields are both used to see if the value falls within the specified range. If any other value type is being evaluated then the Value From is used to check for an exact match.
- Use an asterisk (*) for an ANYTHING check. In other words, if anything is in the field then the criteria is a match.
- Use a hash or pound sign (#) for a NOTHING check. In other words, if nothing is in the field or if the field does not exist then the criteria is a match.
Work Item Hidden/Visible
This will evaluate whether or not the routed item is Visible or Hidden.
Percentage Check
This will activate the trigger X% of the time. The percentage is set in the admin interface and this determines the odds that the trigger will activate. At the time of evaluation a random value is generated to see if the percentage is met. If not the trigger is skipped else it is activated.
Numeric Check
Checks to see whether or not the value is numeric.
Date Check
Checks to see whether or not the value is a valid date.
Value in List
Checks the "Value to Check" (left field) to see if it matches one of the entries in the right field (one per line).
User Internal or External
This will evaluate whether the current user is an internal (named) user or an external (public) user.
Team Check
This will evaluate to see if either the current user or the original user (the user who started the workflow) is in or not in the specified team depending on the options selected.
Server Value Check
This will evaluate the values stored in the Server to see if there is a match. If the condition is set to evaluate a numeric or date field then the Value From and Value To fields are both used to see if the value falls within the specified range. If any other value type is being evaluated then the Value From is used to check for an exact match.
- Use an asterisk (*) for an ANYTHING check. In other words, if anything is in the field then the criteria is a match.
- Use a hash or pound sign (#) for a NOTHING check. In other words, if nothing is in the field or if the field does not exist then the criteria is a match.
Record Search - Basic
This will perform a basic search (like ones done in the top toolbar). If the number of results is within the # Results limits set then this evaluates to true.
Record Search - Advanced
This will perform a Record Type search (like ones done from the Home page). You can add any number of fields to search by. If the number of results is within the # Results limits set then this evaluates to true. This is very useful to check for duplicate records such as a duplicate Invoice number. It is also useful to look for matching complimentary records such as a matching PO for an Invoice.
Record Hold Check
This will evaluate whether or not the record has a Hold placed on it.
Asset Assignment Check
This will check to see if the Asset (Record) is assigned or not and will trigger accordingly. This only works if Asset Tracking is enabled.
Asset Request Check
This will check to see if the Asset (Record) is currently requested or not and will trigger accordingly. This only works if Asset Tracking is enabled.
Asset Assignment - Work Trigger
This will check to see if the workflow being routed was triggered by an Asset Assignment action. This only works if Workflow and Tracking are enabled and the option to set Asset Tracking Workflow is enabled.
Asset Request - Work Trigger
This will check to see if the workflow being routed was triggered by an Asset Request action. This only works if Workflow and Tracking are enabled and the option to set Asset Tracking Workflow is enabled.
OCR/Barcode Status
Checks to see whether the OCR process has been run on the current Record. Technically this checks for the presence of the @OCRBY variable. If it is there then it evaluates as TRUE - it has been OCR'd.
Classify Status
Checks to see whether the Classify process has been run on the current Record. Technically this checks for the presence of the @CLASSIFYBY variable. If it is there then it evaluates as TRUE - it has Classified.
Split Status
Checks to see whether the Split process has been run on the current Record. Technically this checks for the presence of the @SPLITBY variable. If it is there then it evaluates as TRUE - it has been Split.
Index Status
Checks to see whether the Index process has been run on the current Record. Technically this checks for the presence of the @INDEXBY variable. If it is there then it evaluates as TRUE - it has been Indexed.
Field Validated
Checks to see whether the current Record has been through the Lookup Table Validation process.
Field Reverse Validated
Checks to see whether the current Record has been through the Lookup Reverse Table Validation process.
It is important to realize that triggers are only reviewed at the time of routing. When a Record or Document is routed the triggers are checked for matches. When the user is done with the work item and clicks one of their option buttons then the current work item is completed and the work triggers are evaluated again to see if there is another one that matches. If so then that one is activated. If no triggers match then the workflow is considered "completed."
 Efficiency Tip:
Efficiency Tip:
The workflow engine will evaluate the activation Rule Sets from the top of the list working down. As soon as it is determined that a Rule Set matches then the engine will stop evaluating the other Rule Sets. For this reason it is considered "Best Practice" to put the most efficient Rule Sets at the top of the list.
Within a Rule Set the Rules are checked in much the same way. The workflow engine will evaluate the Rule from the top of the list working down. As soon as it is determined that a Rule will NOT match then the engine will skip the rest of that Rule Set and continue to the next Rule Set looking for a match. For this reason it is considered "Best Practice" to put the most efficient Rules at the top of the list.
The most efficient Rules are the variable checking rules - Record Value Check and Document Value Check so use those first.
The least efficient ones are the Record Search and Required Docs so put those last.