General Properties
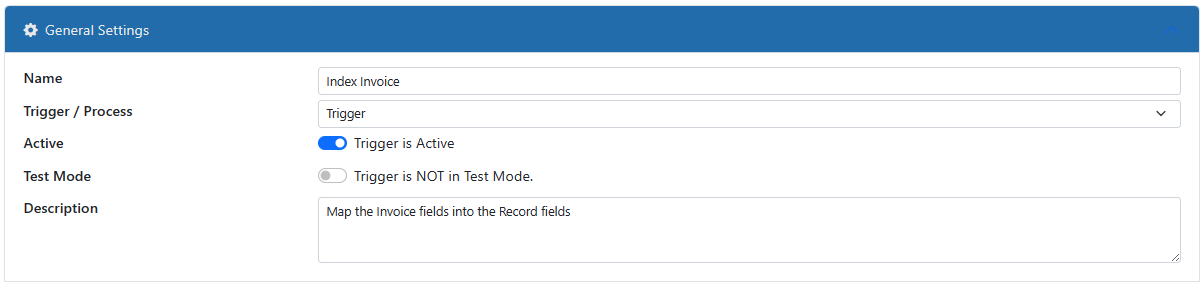
Name
What is shown to users in the workflow lists which identifies the trigger's action by the name you give it. Be sure to make the name something you will identify this trigger by.
Active
If checked ON then this trigger will be evaluated and used for workflow. If checked OFF this this trigger is skipped and will not be used in workflow.
Internal Description
A description that tells what the trigger/process is for and why it is used. Anything can be entered into this field. This is not shown anywhere but in the Admin screens as a reference.
Item Display Title
This is the text that is shown in the workflow list and reports for each item. Normally the Record Data is use but you can use this field to use a different value. This field can also use Variables to be able to show specific values about a Record in the format you choose. For instance, instead of seeing "Vendor = ACME: Status = Approved..." you could use custom variables that show something like "To Be Paid: ACME Invoice # 1223" in the workflow item which is much more useful.
Trigger or Process?
You can switch a Trigger to a Process or vice versa by using this setting. If this is a step that is to be assigned to someone and worked as normal then leave it at Trigger. If you wish to have a Process that houses other Triggers and Processes, select Process.
Process Lifespan
If set to 'Leave Process When Process Activation Rules Invalid' then any action that invalidates the Process will cause the workflow to exit the process and find another trigger outside. Otherwise workflow will stay in the process until all its child triggers have been completed.
View
Allows you to define which screen the users will go to when they click on a work item that they need to work on. Most of the time you would select record screen but for special cases you can choose any of the other options.
- "Record Screen" takes user to the Record view screen for the routed Record or Document. When this options is selected you can also select the e-form to use when viewing the Record. This allows the user to see the entire Record but go into an e-form when coming in from workflow.
- "E-Form Only" is used to bring up a new or existing e-form instead of the record. This is useful if you wish to give the users a distinct view of the information without all the extra information that the Record screen provides. This is very useful for indexing and approval process steps.
- "Splitting Screen" is used to manually split documents into separate records during the indexing process. When assigning this step to a user the system will attempt to auto-split the pages based on barcodes or OCR text that you can configure.
- "Indexing Screen" is used to allow users to index records quickly and effectively.
- "Classification Screen" is used to allow users to classify documents contained in a Record. This is useful for splitting multi-page documents into separate documents.
For a quick overview of the indexing process, see this Video on YouTube.
Default View or E-Form - This option works with either the "Record Screen" or "E-Form Only" Working Screen options. Select the e-form you wish to use there to be sure the users see the appropriate information.
Document To Load - The default document to load as defined by Category and/or Name.