Searching
Searching in DocMgt is very simple. You can use the top tool bar search or you can use the Home page search. Either way provides the same result.
The top tool bar search box allows you to type in your search from any screen in the system. Just enter the words you are looking for and any records that match those words will be presented in the search results. For instance, if you are looking for the "john smith" record you could type in "john smith" and hit ENTER to perform the search. Any records with JOHN or SMITH in them will be found but any records with JOHN and SMITH will be at the top of the search results because both values were found. See SEARCH TIPS for more information on how the search works.
If you have any saved searches then you can use the saved search drop down to perform a saved search with a single click. You can also save the last search you made by clicking the Save button in the upper-right of the Saved Searches panel. To edit or delete your saved searches, use the Edit and Delete icons for the given saved search.
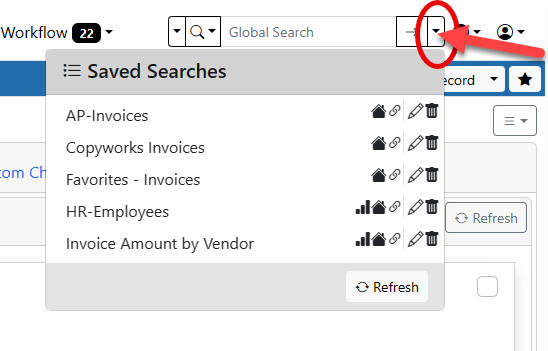
If your administrator has created Record Types then you will have other search options from the pull-down menu on the right side of the Search section. Select one of those search types and you will be presented with a search form that gives you more direct control over your search. For example, if you select "Personnel" in the drop down you will be given a custom search form that will specifically look at Personnel records:
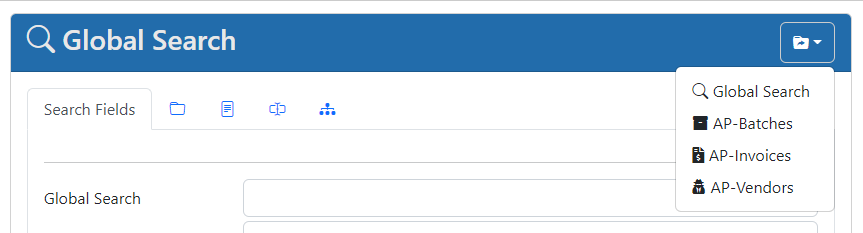
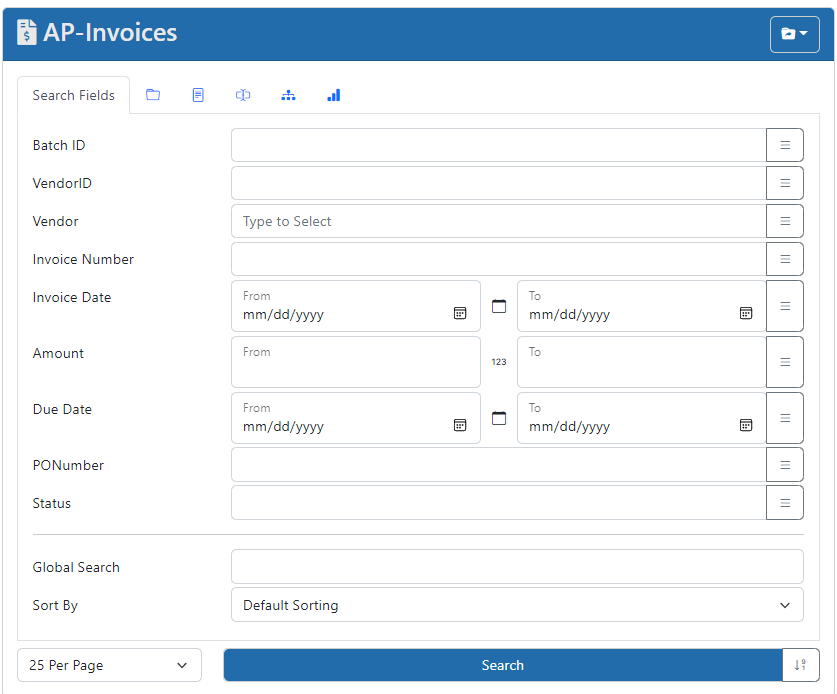
Enter the search criteria in the given fields and hit ENTER or click the Search button to perform a search on only the Personnel records. You can even set the field by which to sort from the last field of the search form. See SEARCH TIPS for more information on how the search works.
The same searching options are available from the top toolbar. Click the down arrow to the left of the top search box to see the list of Record Types to be able to search for them. Click the Record Type to search on and a search form for that Record Type will pop up for you to enter your search. You can also perform custom searches from the top toolbar. This allows you to search multiple Record Types using custom search criteria.
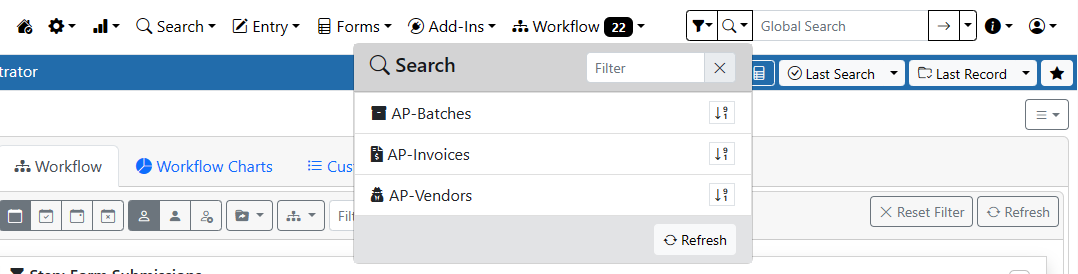
Once the search has been performed, any matching records will be shown in the search results screen.
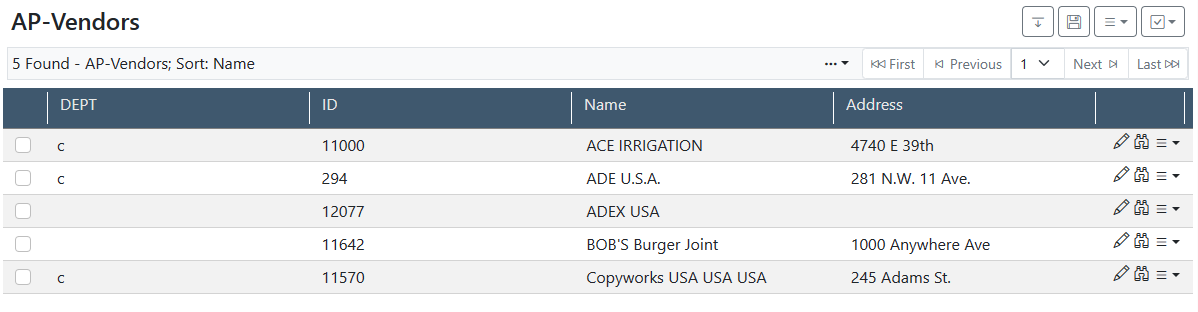
Click on any row to view the selected record. You can also click the star icon on the right to add or remove the Record from your favorites.
There are some buttons toward the top of the screen that add additional functionality.
- The first button allows you to jump to the search form to change your search.
- The second button allows you to save the current search for re-use later.
- The third button allows you to set some options such as opening records in a new window, opening in Edit mode, etc.
- The fourth button is an action menu. Here are the actions available (depending on your rights):
- If at least one Record is selected/checked
- Check or Uncheck All Records
- --------------------
- Work Checked Records allows you to put the records in a temporary work list with an option
- Edit Checked Records allows you to put edit the records you selected/checked
- Delete Checked Records - Deletes the records you selected/checked
- Download CSV of Checked Records
- Export Checked Records (Windows only) - Initiates download of selected/checked Records and Documents
- Print Checked Records - Combines all documents form the selected/checked Records into a single PDF for printing
- Add Checked Records to Favorites
- Merge Checked Records - Merges all data and documents of the selected/checked into the top checked Record
- Route Checked Records - Routes the selected/checked Records
- If no Records are selected/checked
- Check or Uncheck All Records
- --------------------
- Delete Records - Deletes all Records in your search
- Download CSV or Records - Downloads a CSV of all the data (defined fields only) from all Records in your search
- Export Records (Windows only) - Initiates download of all Records in your search
- Print Records - Combines all documents from the searched Records into a single PDF for printing
SECURITY NOTE: If you have Read Only access to a Record then the search results screen will show the Record with a yellow highlight. This lets you know before you open it whether you can change it.
