General Settings
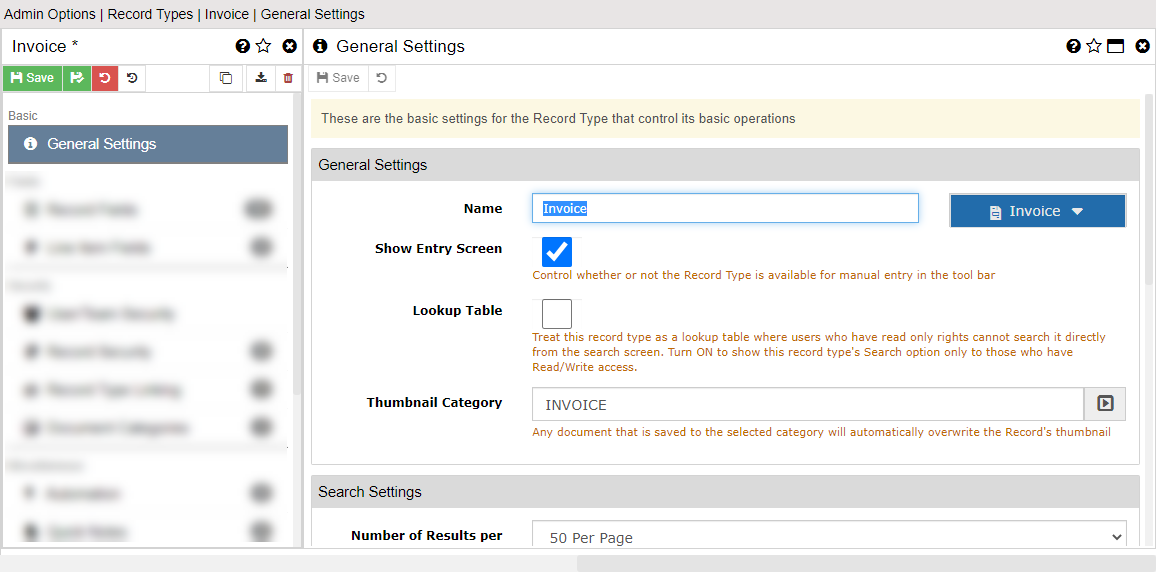
Name
Set the Name of the Record Type here. Name it in a way that makes sense to you and your users. This name is used later for Entry selections and Search selections throughout the system so name it something that is easily identifiable.
Icon
Select an icon to use when displaying this Record Type. This icon shows on the Record page, Entry screens and Search screens.
Lookup Table
Treat this record type as a lookup table where users who have read only rights cannot search it directly from the search screen. Turn ON to show this record type's Search option only to those who have Read/Write access.
Thumbnail Category
When any document in the specified category is saved then it will be used as the new thumbnail for the record. This is perfect for Student Records or Personnel Records where you define a category named Photo and set that at the Thumbnail Category. Then any new picture of the Student/Personnel that gets saved in that Category will cause the Record thumbnail to be updated to their new photo.
Search Settings
Number of Results per Page
specify the number of search results to show per page. Keep in mind that the smaller the number the faster the search pages load.
Search Results Display
Select from Small Thumbnail, Large Thumbnail and Grid formats.
Show Created Date
Check ON to show the Date Created in the search results if using the Grid layout.
Show Changed Date
Check ON to show the Date Last Changed in the search results if using the Grid layout.
Show Doc Count
Check ON to show the Document Count for each Record in the search results if using the Grid layout.
Show Page Count
Check ON to show the number of Pages for each Record in the search results if using the Grid layout.
Default Sort
Specify the field to use for sorting the search results when a search is performed for this Record Type.
Security Settings
Initial Edit Mode
The Record screen usually allows for users to make changes to the data immediately. This option allows you to change that behavior to be locked at first but give the user access to a button to enable editing.
Automated Settings
Perform OCR
Set to TRUE to tell the OCR system to OCR all documents after they are saved into the system. If you are self-hosting the server (i.e. not in our Cloud infrastructure) then you will need to ensure the OCR agent is configured and running properly.
Generate Renderings
The thumbnails used within the system must be generated at some point in time. Setting this to "Do not generate document renderings" will force the system to generate the thumbnails when the documents are viewed. Setting this to "Generate document renderings automatically" will generate the documents via the OCR module. If you do not have access to the OCR engine then this setting is ignored.
Auto-Purge Documents
Turn ON to force documents to be purged as they are deleted. Turn OFF (default) to leave the documents intact until an administrator manually purges them.
Security Settings
Initial Edit Mode
The Record screen usually allows for users to make changes to the data immediately. This option allows you to change that behavior to be locked at first but give the user access to a button to enable editing.
SFTP Access (Cloud only)
If you wish to be able to upload unto this Record Type via SFTP you must turn on this setting. If you do not see this setting and you are in a cloud site then you will need to turn on the SFTP setting in the Main Options first.
Public Document Sharing
Public Access Settings
Public Document Sharing
Turn this on to allow internal users to create public links to individual documents. When used the links are generated and all access is logged.
Allow Public Access to Record Type
Turn ON to allow public users to search this record type. This will provide public search/view access to the Record Type based on the settings below.
Public Name
Specify a custom name for this Record Type. If you leave this blank then the regular name will be used.
Full Text Title
Specify a custom name for the Full Text (OCR) search field. If you leave this blank then the full text field will not be shown in the search form.
Docs to Share
Specify the documents to share with the public. Leave all empty to share all documents or use these settings to filter which ones they can view.
Instructions
Enter information or instructions to public users to help them understand how to use the system
Footer
Enter information or instructions that will show up under the search panel