Annotating Documents
Most documents allow for annotations to be applied to them. Documents such as Adobe Reader Files (PDF), Word Documents (DOCX), Excel (XLSX), Images (BMP, GIF, PNG, JPG/JPEG, etc.), and more all support annotations.
When you open a document that supports annotations, you will see an Annotation button in the toolbar. If you click that button you will open up the Annotations toolbar.

 This is the Freehand tool in which you can use your cursor to write or draw on the document.
This is the Freehand tool in which you can use your cursor to write or draw on the document.
 This is the Filled Rectangle tool in which you can place and drag a filled rectangle to place on the document.
This is the Filled Rectangle tool in which you can place and drag a filled rectangle to place on the document.
 The is the Rectangle tool in which you can create a rectangular border around something on the document.
The is the Rectangle tool in which you can create a rectangular border around something on the document.
 This is the Filled Circle tool in which you can place and drag a filled circle to place on the document.
This is the Filled Circle tool in which you can place and drag a filled circle to place on the document.
 This is the Circle tool in which you can create a circular border around something on the document.
This is the Circle tool in which you can create a circular border around something on the document.
 This is the Highlight tool in which you can drag a highlighted box around something on the document.
This is the Highlight tool in which you can drag a highlighted box around something on the document.
 This is the Redaction tool in which you can redact sensitive information before sending the document out. NOTE: the redacted section on the document will NOT show up as redacted unless you save the edits before sending the document out.
This is the Redaction tool in which you can redact sensitive information before sending the document out. NOTE: the redacted section on the document will NOT show up as redacted unless you save the edits before sending the document out.
 The star will have a drop-down menu and within the menu you will have different annotating tools such as line, star, X, checkmark and arrow.
The star will have a drop-down menu and within the menu you will have different annotating tools such as line, star, X, checkmark and arrow.
 The Stamp button will only show if you have stamps available to you. Select the stamp from this drop down that you wish to apply then draw it on the image. Ask your Administrator if you wish to use stamps.
The Stamp button will only show if you have stamps available to you. Select the stamp from this drop down that you wish to apply then draw it on the image. Ask your Administrator if you wish to use stamps.
 This is the Text tool where you can draw a text annotation onto the document. You can specify the text, font type, font size and color of the text.
This is the Text tool where you can draw a text annotation onto the document. You can specify the text, font type, font size and color of the text.
 This set of buttons allow you to apply DocuSign signatures. Each set is the same but designated to User 1,2 and 3 respectively. Use these annotations to specify where in the document you wish to have Signer 1, 2, or 3 sign the document, place their initials, show their signature date and more. These are currently only useful for DocuSign and Adobe Sign integrations.
This set of buttons allow you to apply DocuSign signatures. Each set is the same but designated to User 1,2 and 3 respectively. Use these annotations to specify where in the document you wish to have Signer 1, 2, or 3 sign the document, place their initials, show their signature date and more. These are currently only useful for DocuSign and Adobe Sign integrations.
 These buttons will, delete the previously annotation, and perform undo and redo on the changes you have made.
These buttons will, delete the previously annotation, and perform undo and redo on the changes you have made.
 This is the Position Options tool which once clicked on, will provide a drop-down menu that allows you to move annotations up and down in their display order, align many annotations by the left, right, center, top, buttom or middle. Use the CTRL key and click the annotations to select more than one. Then the options will help you align them.
This is the Position Options tool which once clicked on, will provide a drop-down menu that allows you to move annotations up and down in their display order, align many annotations by the left, right, center, top, buttom or middle. Use the CTRL key and click the annotations to select more than one. Then the options will help you align them.
 This button allows you to change the opacity (transparency) or the annotations as well as set their line widths.
This button allows you to change the opacity (transparency) or the annotations as well as set their line widths.
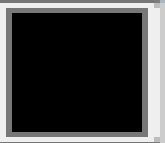 The select color tool allows you to change the color of your annotations.
The select color tool allows you to change the color of your annotations.