Emailing Documents
You can email documents directly from the viewer in a couple different ways. First, you can email the one document you have open. Second, you can select multiple documents to email.
Emailing Open Document
On the document toolbar there is an email button. It is the button with the envelope icon.

Click this button to bring up the Email dialog.
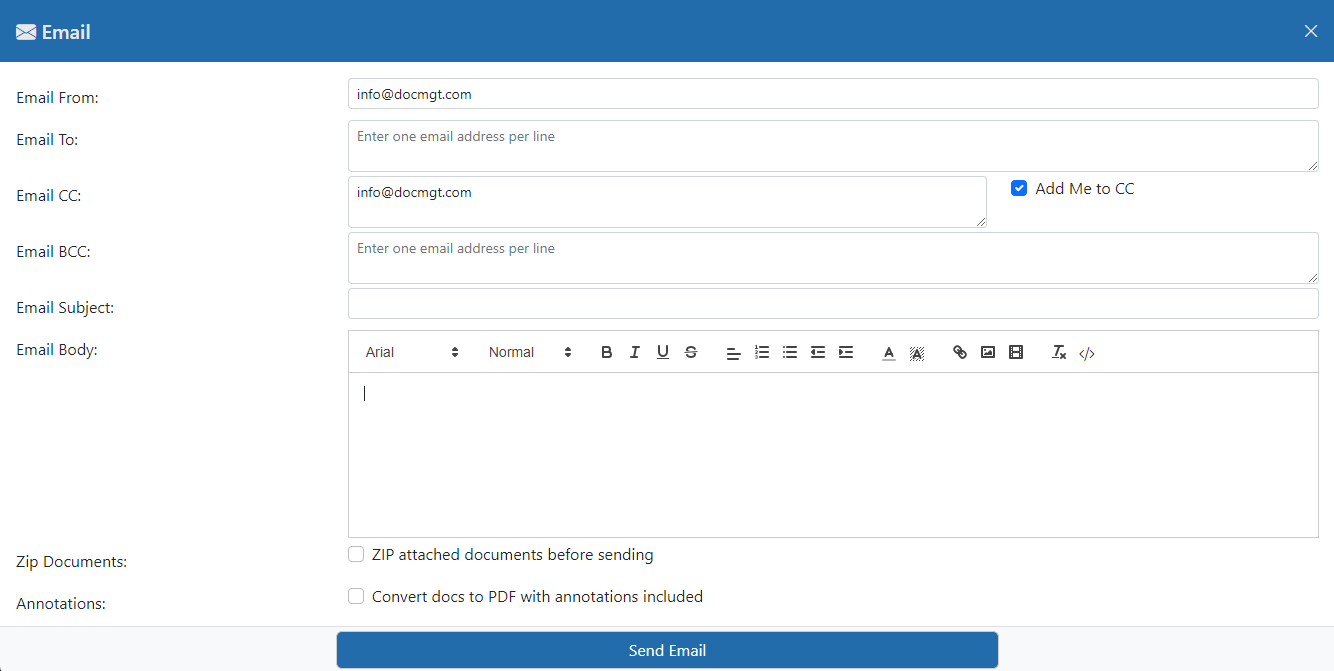
The following fields are available:
Email From - This field allows you to spwcify the FROM address of the email. Typically you would leave this at the default value.
Email To - This field allows you to enter 1 or more email addresses to which to send the email. Enter each email address in its own line in this field.
Email CC - This field allows you to CC 1 or more email addresses. CC means Carbon Copy and the email addresses you enter here will be visible to all recipients of the email. Enter each email address in its own line in this field.
Add Me to CC - This is an option where, if checked, will add the FROM email address into the CC field. This can be handy if you also wish to receive copies of the emails that you send.
Email BCC - This field allows you to BCC 1 or more email addresses. BCC means Blind Carbon Copy and the email addresses you enter here will NOT be visible to all recipients of the email. Enter each email address in its own line in this field.
Email Subject - This is the subject line of the email. You can use variables in this is you wish.
Email Body - This is the body of the email itself. You can use special formatting for colors, bold, underline, etc. You can also use variables in this is you wish.
Zip Documents - This is an option where, if checked, will ZIP the attached document(s) into a ZIP file. This compresses the documents into a smaller size but you have to be sure the person receiving the ZIP knows what to do with it.
Annotations - This is an option where, if checked, will convert all documents to PDFs with their annotations burned into the PDF.
When you are done setting the email properties and typing in your message just click the SEND EMAIL button
Emailing Multiple Documents
To email multiple Documents, you use the left (Documents) panel and follow these steps:
- Check check ON the check boxes of the Documents to email
- Use the check box button to operate on the checked Documents
- Select "Email Checked Documents" to bring up the same email dialog as above.
- Fill out the form as instructed above and this time the email will contain all the documents selected.
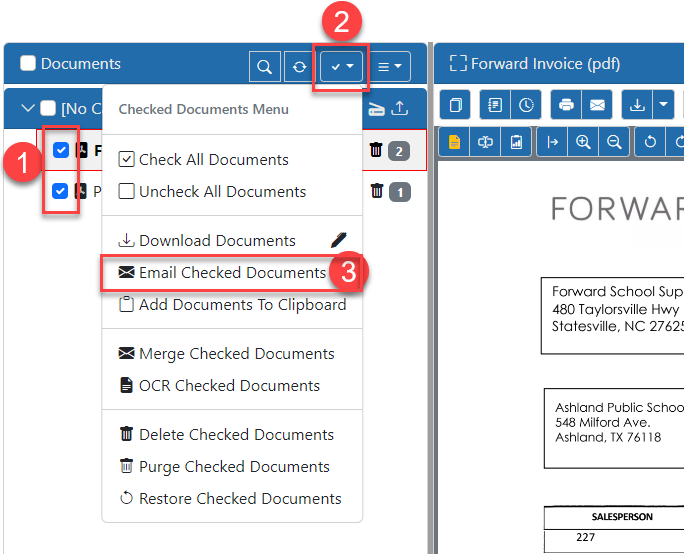
NOTE: E-forms cannot be emailed because they are generated for viewing as needed. If you want to email or print an E-form, your administrator can make PDF merge versions of the forms.