SMTP Server Settings
The SMTP Server Settings are required to enable emails to be sent from the system. You must set these in accordance with your SMTP server's security requirements.
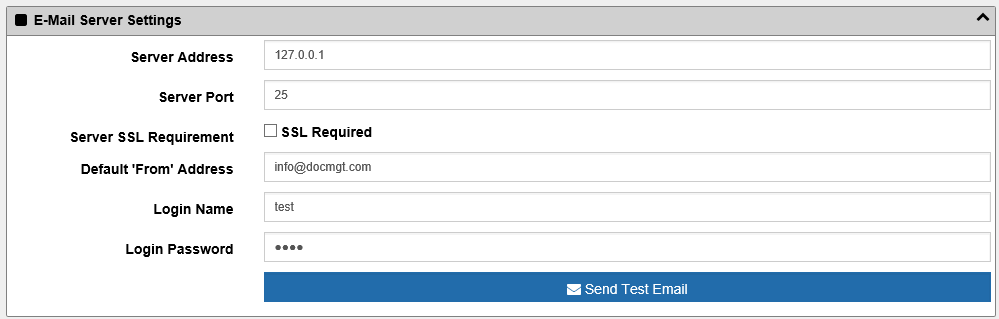
When you get your SMTP information filled in you can click the "Send Test Email" button to send a test mail. If there is an error sending you will be shown an error message. If the email sends you will want to be sure to check your inbox to make sure you get the email. The email will be sent to the email address you have on file for your user so be sure your user account is set up with a valid email address before using this function.
Advanced Administrative Users Only!
This advanced option for SMTP email can speed up email processing on your server but it takes some work on the server side to make this work properly. You can add an entry into the web.config file in IIS that saves all outgoing emails into a folder instead of sending them right away. This will increase the throughput of the system if it has heavy email functionality which can happen if you have a lot of Work Triggers or a lot of Asset Tracking happening.
- Add the following to your web.config in the "configuration" section.
<system.net>
<mailSettings>
<smtp deliveryMethod="SpecifiedPickupDirectory">
<specifiedPickupDirectory pickupDirectoryLocation="YOUR PATH HERE!"/>
</smtp>
</mailSettings>
</system.net>
* Change the pickupDirectoryLocation to a path you have set up for dropping the emails.
- Install an email server with capabilities of processing the drop folder. Here are some examples:
- Microsoft SMPT Server - Read 3rd party setup instructions here
- Exchange Server - TechNet article on configuring Exchange Server to pick up emails
- EmailRelay - http://emailrelay.sourceforge.net/
** CLOUD: The only option available in the Cloud version is the "Default From Address" option.